情報基盤センターウェブサイトのトップページを表示します。
施設を予約するには、「施設予約/予約確認」ボタンをクリックします。
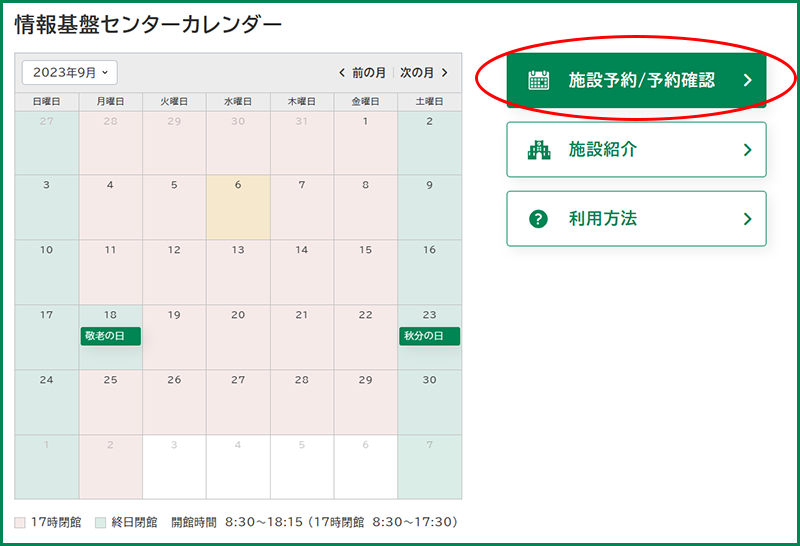
ログインIDとパスワード入力を求める画面が表示されます。施設を予約するページは、学内に限定したページです。この先のコンテンツを表示するには、学務情報システムアカウントや職員番号アカウントでの認証が必要です。
以下の画面のように、ユーザIDとパスワードの入力を求められる画面が表示された場合は、学務情報システムアカウント、または職員番号アカウントを入力し、認証してからご利用ください。
「施設予約」画面の「マイページ」が表示されます。「施設予約はこちら」のボタンをクリックします。
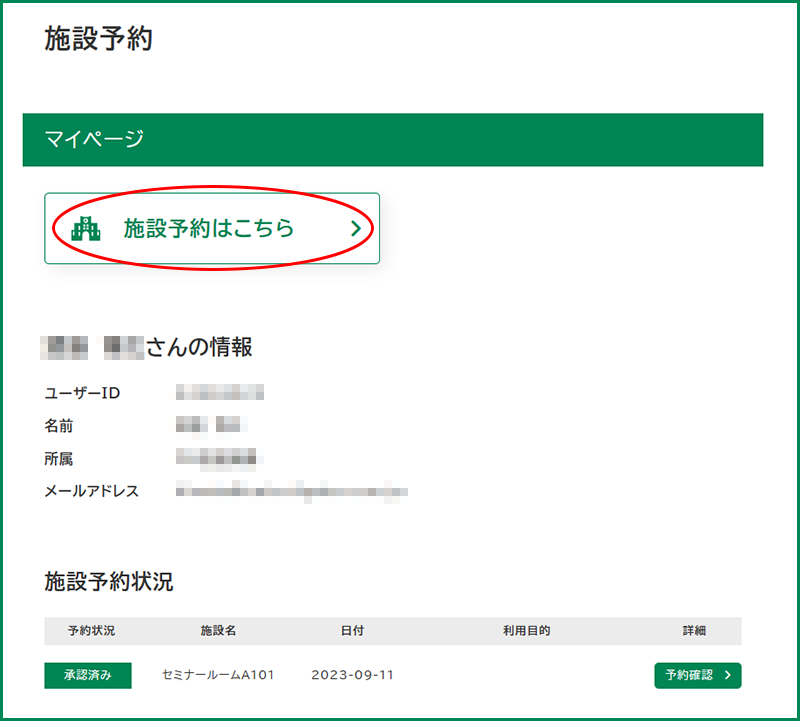
予約したい施設の右側に表示されている、「予約する」ボタンをクリックします。
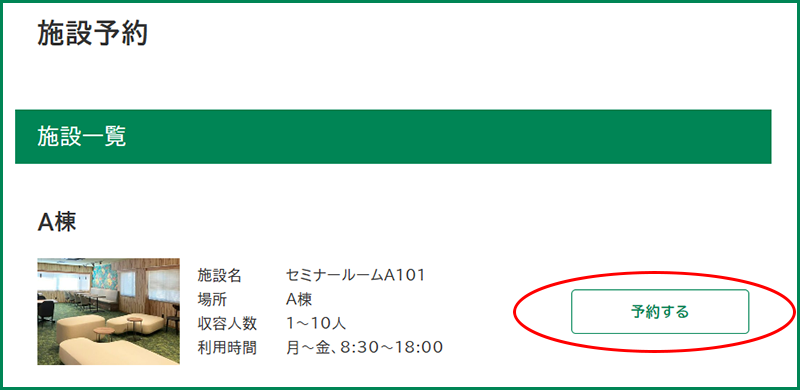
施設の情報、現在の予約状況、予約申請フォームが表示されます。
予約状況表(タイムライン)では、予約が入っている日時に、「予約済み」が表示されます。
予約申請フォームでは、利用したい日時を入力、選択してください。「予約開始日時」、「予約終了日時」の双方を入力してください。「名前」、「メールアドレスは、自動で表示、挿入されます。「利用目的」の欄は必須ではありませんので入力しなくても構いません。ご自身の備忘録として、任意でお使いください。
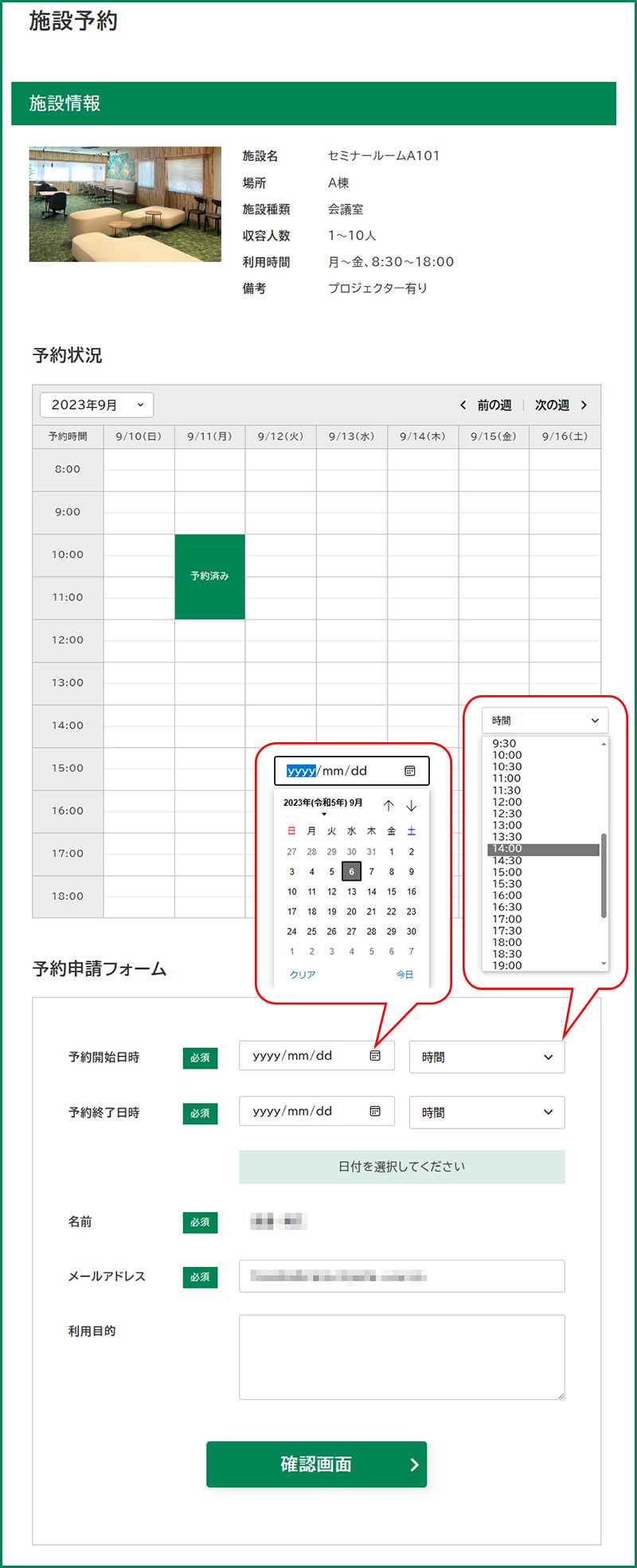
「予約開始日時」と「予約終了日時」を入力、選択すると、以下のように表示されます。他の予約と重なっていなければ「予約可能です」と表示されます。残念ながら予約が重なってしまった場合は、別の日時を再度選択してください。
よろしければ、「確認画面」のボタンをクリックします。
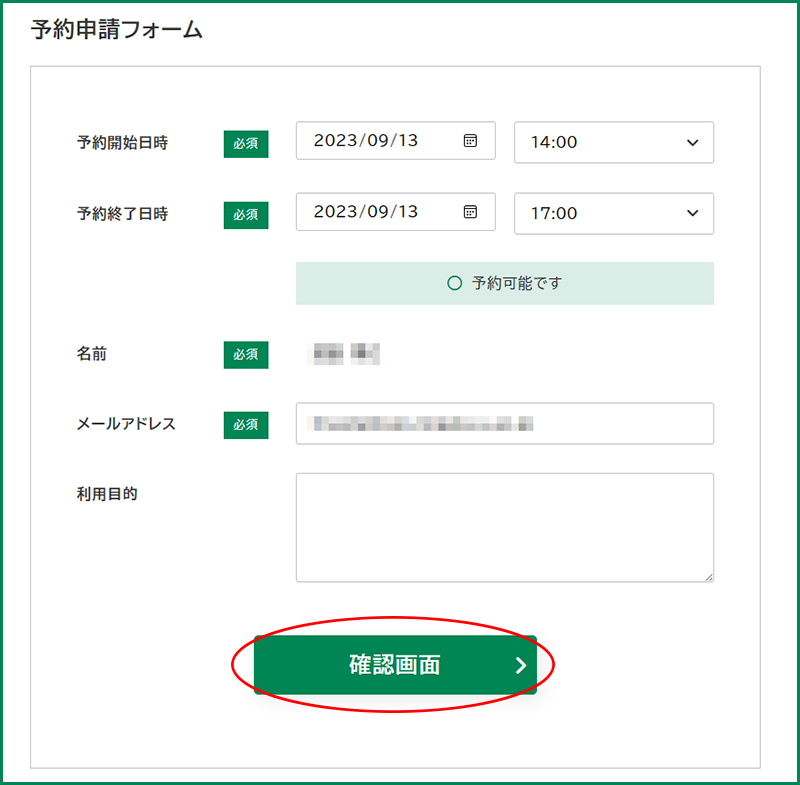
予約確認画面が表示されます。予約日時に誤りがなければ、「予約する」ボタンをクリックしてください。別の日時に改めたい場合は、「戻る」ボタンをクリックしてください。
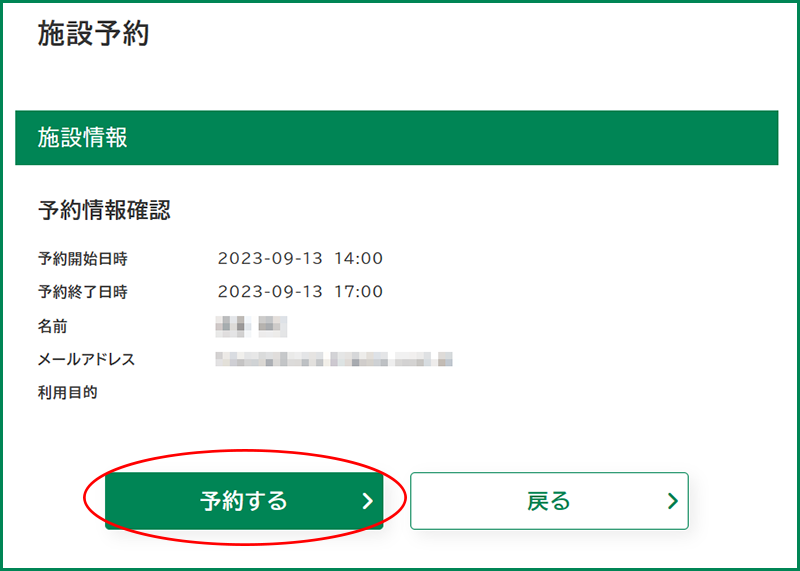
予約が完了しました。
自動返信メールにて、予約内容をお知らせしていますので、メールもご確認ください。
画面で予約内容を確認するには、「マイページへ戻る」ボタンをクリックします。
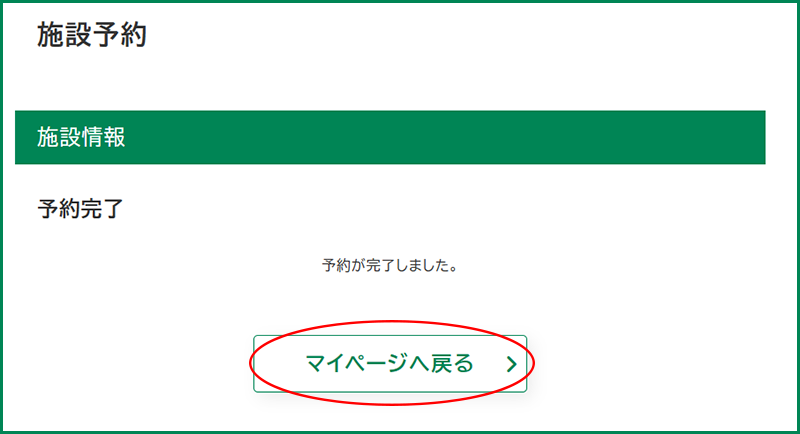
以下に示した例のように、予約が追加されています。
これで施設予約の電子申請は完了です。
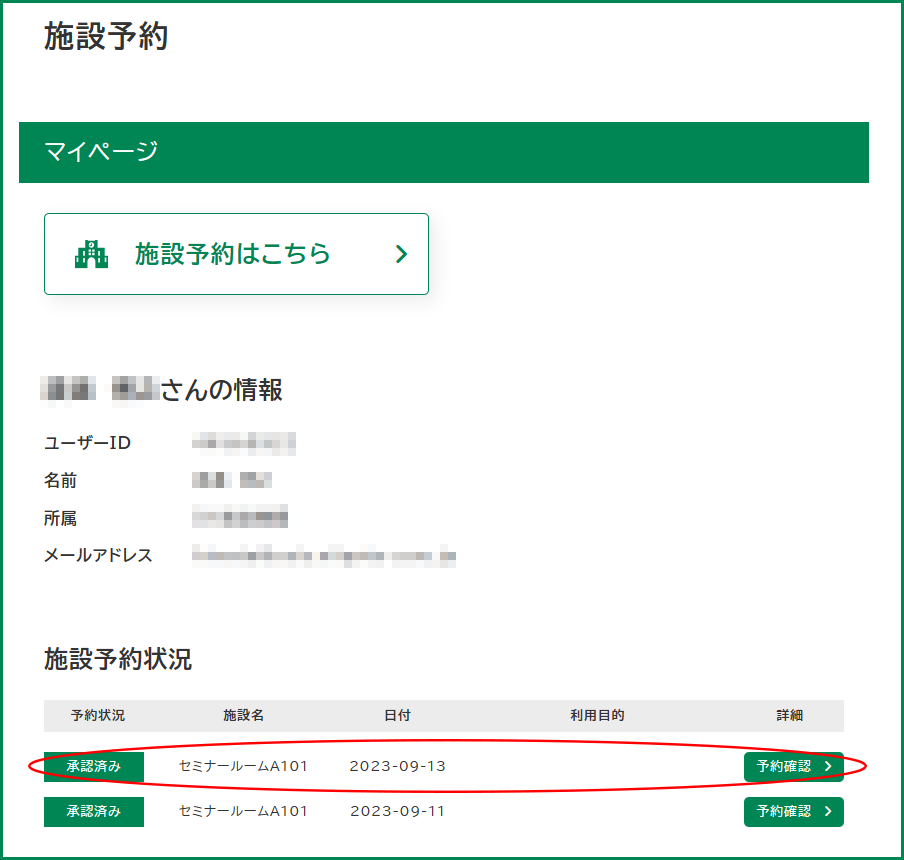
予約をキャンセルする手順は、以下のとおりです。
予約をキャンセルするには、情報基盤センターウェブサイトのトップページを表示します。
「施設予約/予約確認」ボタンをクリックします。
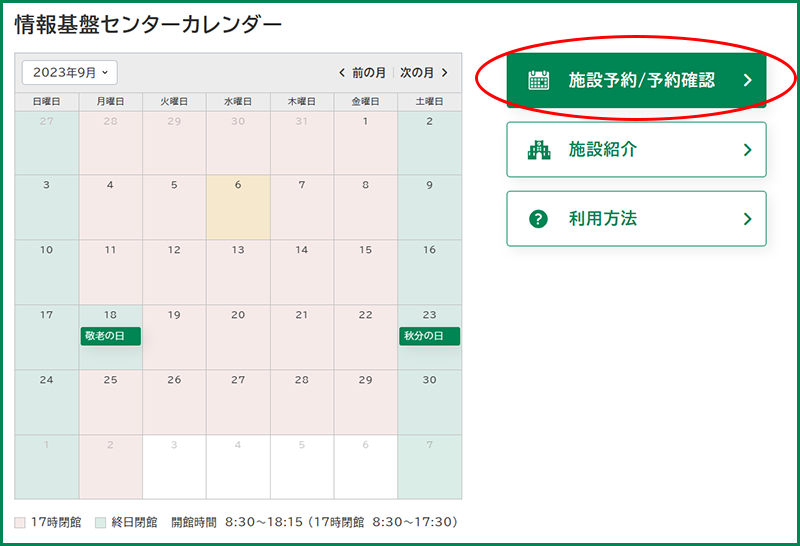
ログインIDとパスワード入力を求める画面が表示されます。施設を予約するページは、学内に限定したページです。この先のコンテンツを表示するには、学務情報システムアカウントや職員番号アカウントでの認証が必要です。
以下の画面のように、ユーザIDとパスワードの入力を求められる画面が表示された場合は、学務情報システムアカウント、または職員番号アカウントを入力し、認証してからご利用ください。
「施設予約」画面の「マイページ」が表示されます。以前に予約した内容のリストが表示されますので、予約内容の変更を行いたい予約リストの右に表示されている「予約確認」ボタンをクリックします。
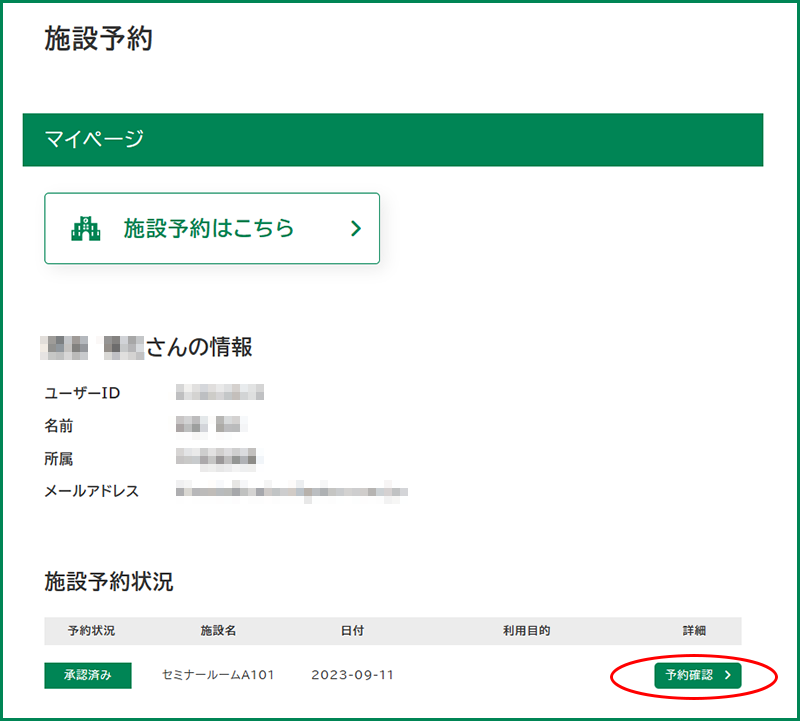
予約内容が表示されます。
なお、緑のバーに表示されている日にちは、利用予約をウェブサイトから申し込んだ日であり、当該日は施設の利用予約日ではありませんので、ご注意ください。
予約を取り消すには、「予約を取り消す」ボタンをクリックします。
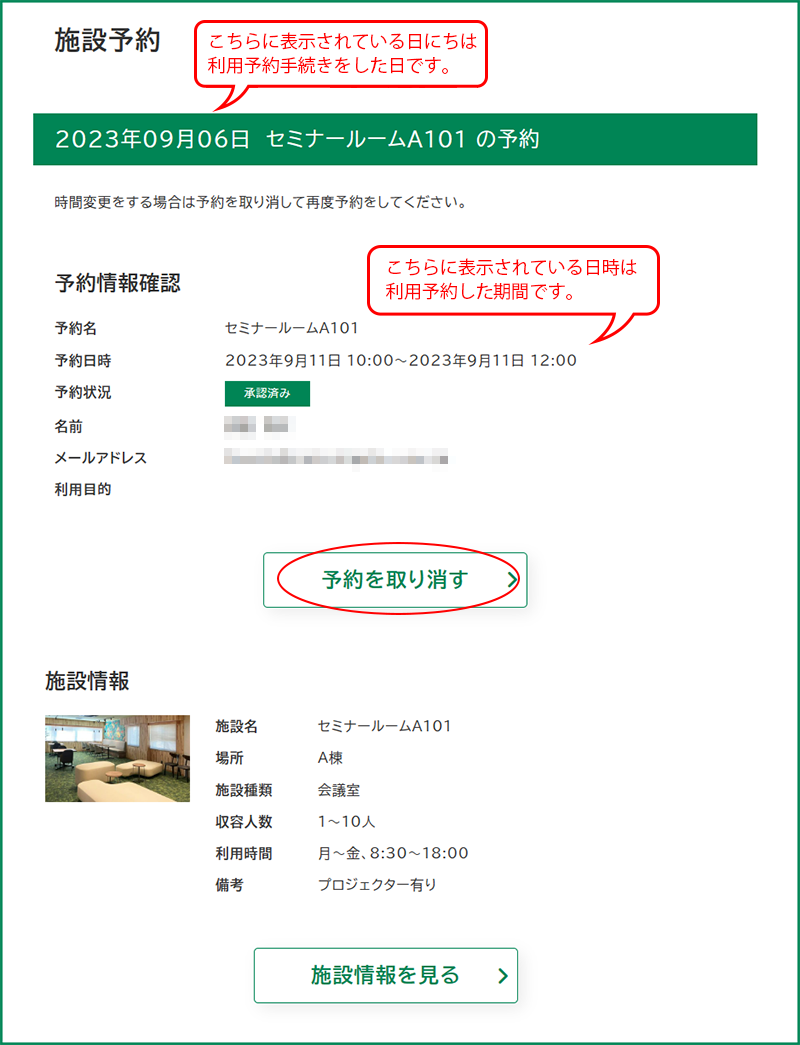
予約をキャンセルする手続きの確認画面が表示されます。確認後、「予約を取り消す」ボタンをクリックしてください。
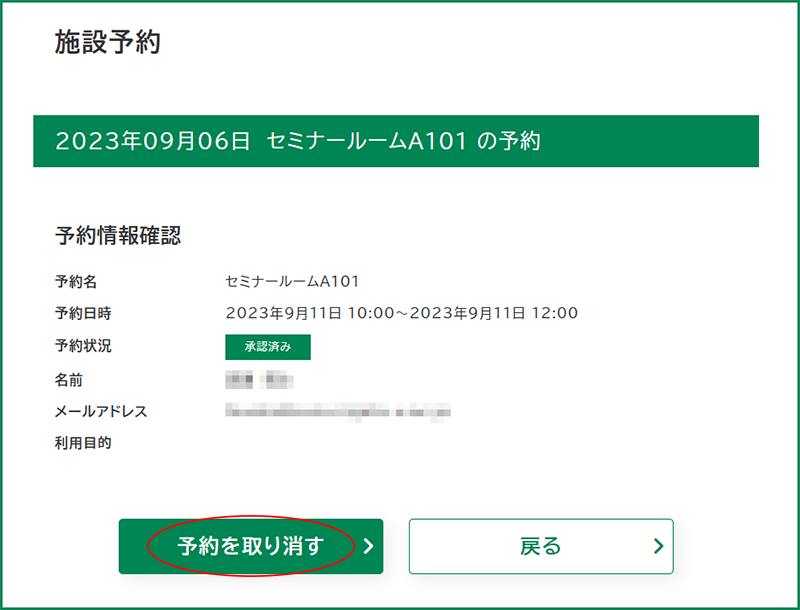
予約がキャンセルされました。
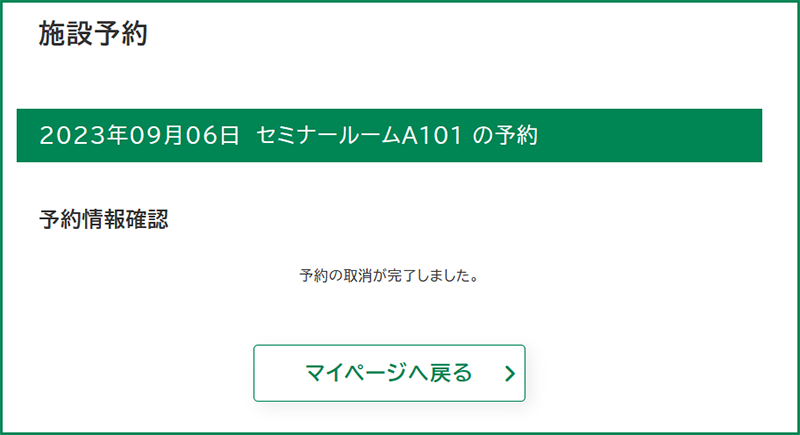

必須
学内限定